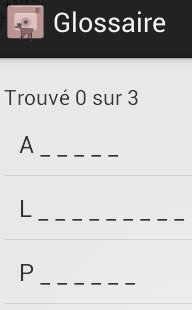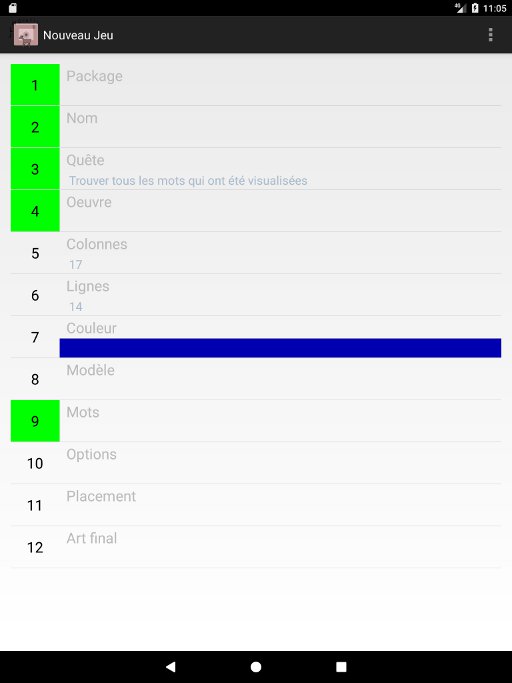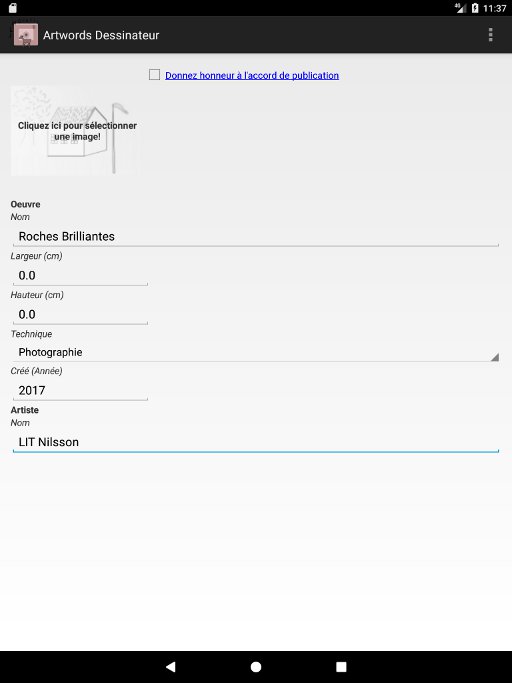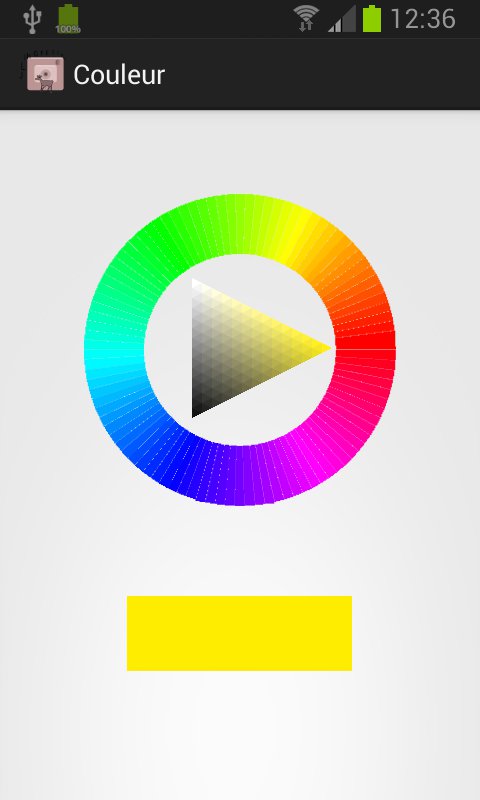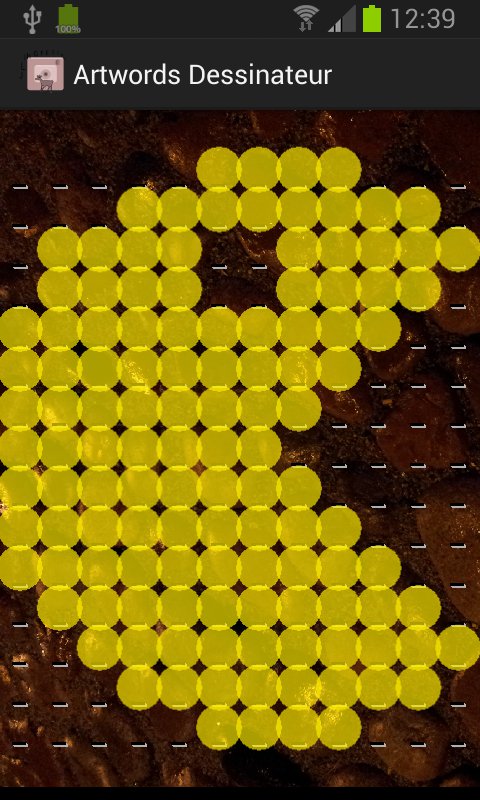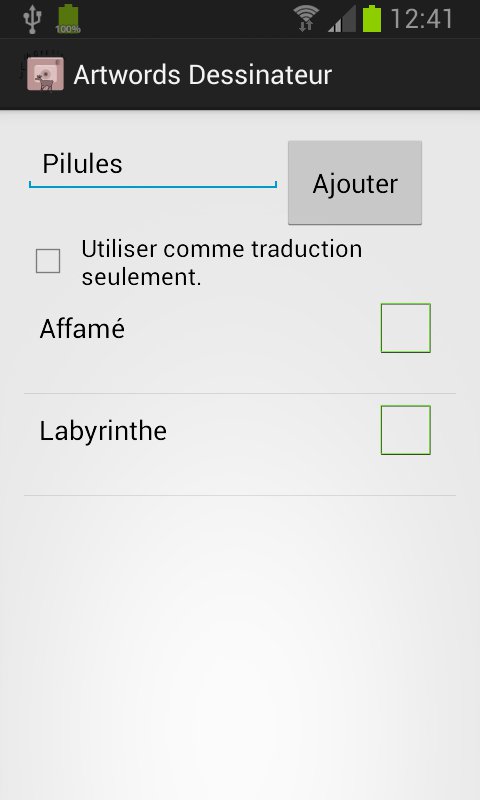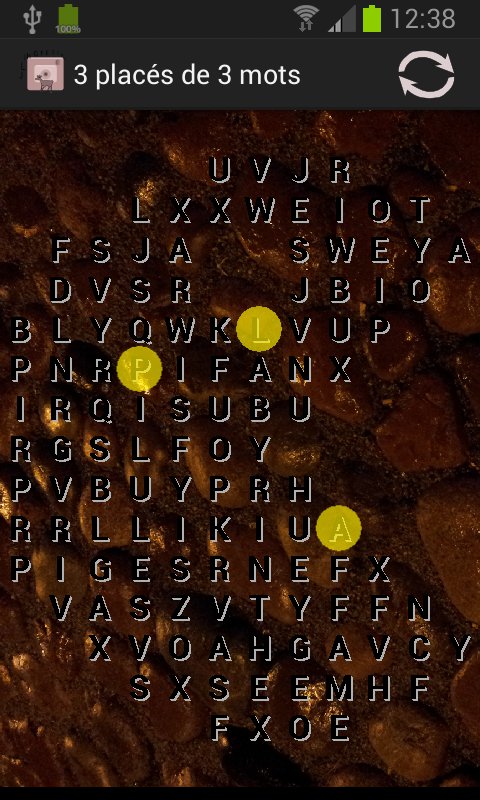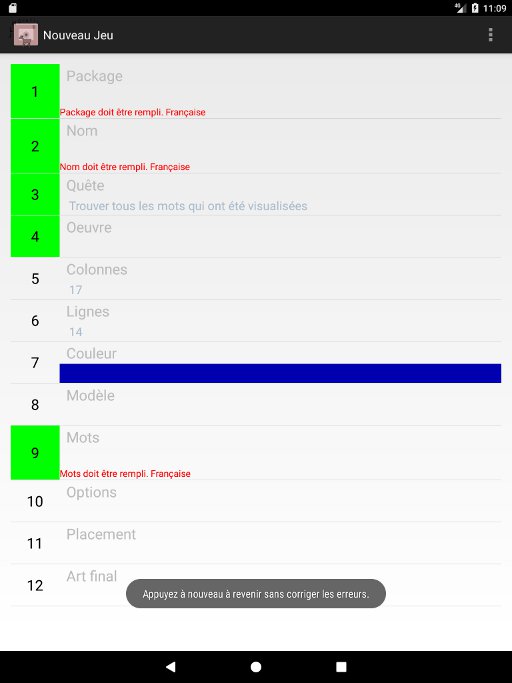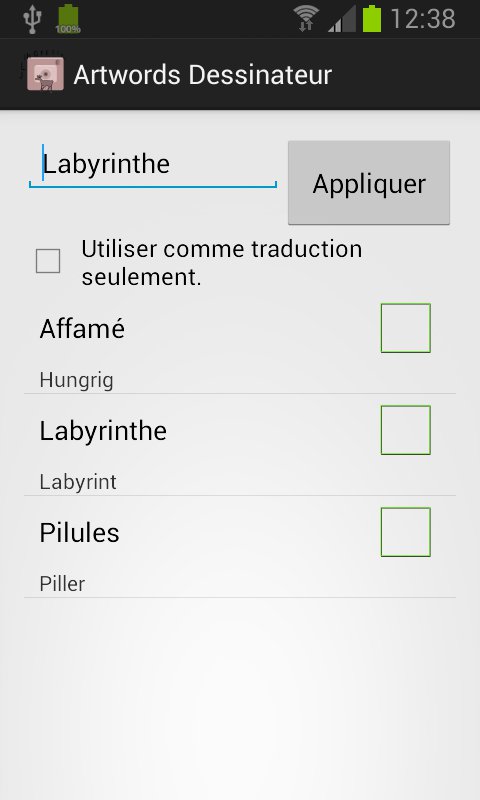Mode d'emploi de ArtWords Dessinateur
Comment créer un puzzle de mots pour Android™
Instructions
Nouveau Jeu
Lorsque vous démarrez l'application pour la première fois, vous recevrez directement "Nouveau Jeu". Sinon, vous pouvez cliquer sur le bouton plus rond en haut de l'écran ou utiliser le menu. Pour simplifier la création, chaque option a un nombre et une couleur. Quand c'est vert, c'est une option obligatoire. D'autres options sont facultatives.
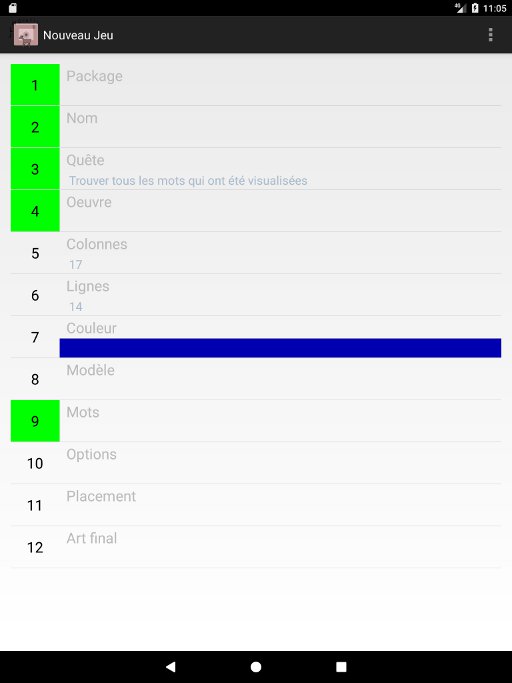
Chaque puzzle est créé dans un paquet. Un paquet est une collection de puzzles, où les jeux se joignent à quelque chose de commun ou de thème. Dans le cas où vous n'avez créé aucun paquet avant, vous le faites en entrant un nom de paquet. Cliquez sur l'option Paquet!
Package
Cliquez sur le bouton rond ou utilisez Nouveau Package dans le menu pour créer un nouveau paquet. Si vous avez déjà un paquet, vous pouvez le sélectionner dans la liste ci-dessous.
Lors de la création d'un nouveau paquet, vous tapez un nom. Choisissez un nom commun pour les puzzles que vous allez créer. J'écris "View Goodies" puis je clique sur Retour.
Nom
La prochaine étape est de donner un nom à votre nouveau puzzle. Cliquez sur l'option "Nom". Une nouvelle fenêtre s'affiche où vous pouvez l'écrire. Mon jeu concerne le Pac-man, alors j'écris "Pacman" et appuyez sur Retour.
Quête
La quête est la mission d'assigner le joueur de votre nouveau jeu. Vous pouvez sélectionner entre quatre types différents. Cliquez sur l'option "Quête" et les différents types sont affichés:
- Trouvez tous le mots liés au titre
Une quête prédéfinie qui consiste à trouver tous les mots associés au titre du jeu. Le texte affiché est le même que celui utilisé lors de la lecture.
- Trouvez tous le mots qui ont été visualisées
Utilisé lorsque les mots à trouver sont représentés dans l'image artistique.
- Trouvez tous le mots liés au Texte personnalisé
Utilisé lorsque vous recherchez des mots avec un thème différent du titre. Assurez-vous d'écrire le nommer commun dans le champ Texte personnalisé ci-dessous.
- Texte personnalisé
Si vous marquez cette option, vous devez décrire toute la quête. De cette façon, vous pouvez être plus libre dans vos instructions sur votre lecteur. Écrivez le texte dans le champ "Texte personnalisé" ci-dessous.
Je choisis la première option Trouver tous les mots liés à "Pacman" et clique sur Retour.
Oeuvre
Il est maintenant temps de fournir votre œuvre d'art. Cliquez sur l'option "Oeuvre" et un nouvel écran affichera différentes options.
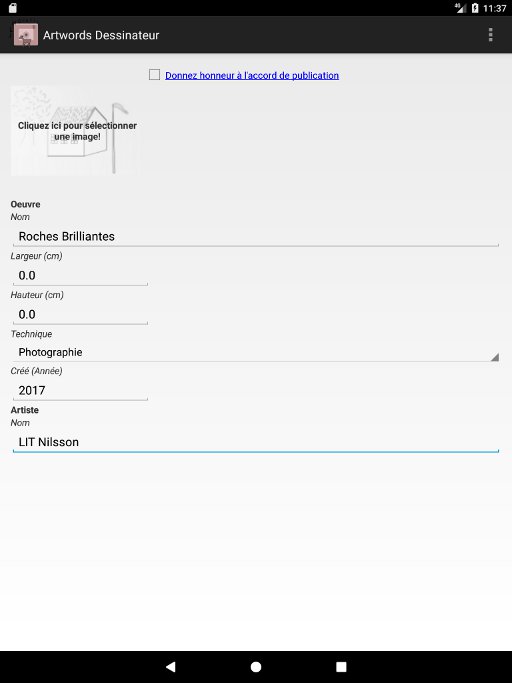
Cliquez sur l'image de la maison pour fournir une image de la galerie. L'image que vous sélectionnez sera utilisée comme fond d'écran dans votre nouveau puzzle. Je sélectionne une image de pierres brillantes. Lorsque vous avez sélectionné votre image, elle sera affichée au lieu de la maison.
Donnez un Nom à votre œuvre. Il sera affiché lorsque votre joueur souhaite voir les informations d'art. Comme le nom peut être utilisé pour la recherche sur Internet, c'est une opportunité pour les artistes de les rendre possibles de trouver. J'écris "Pierres Brillantes".
Largeur (cm) et Hauteur (cm) sont des détails sur votre œuvre d'art que le joueur peut trouver intéressant. Puisque mon image de pierres n'est pas une œuvre physique, j'écris 0,0 cm pour les deux champs.
Pour Technique je sélectionne Photographie puisque mes pierres est une photo. Si votre œuvre est peinte en utilisant huile sur toile, vous pouvez la sélectionner ici.
Créé est l'année où l'œuvre a été créée. Dans ce cas, je n'ai pas besoin de changer puisque l'année présente est remplie.
Artiste est le nom de l'artiste qui a créé l'œuvre. J'ai pris la photo des pierres moi-même, alors j'entre mon nom.
Donnez honneur à l'accord de publication est important si vous souhaitez partager votre puzzle sur Internet. Cliquez sur le texte bleu pour sélectionner votre participation à la création d'œuvres d'art. Dans l'écran qui s'affiche, sélectionnez la meilleure option correspondante. Cliquez sur Retour pour accéder aux paramètres de l'œuvre. Le champ Donnez honneur à l'accord de publication sera activé dans le cas où il est possible de la partager.
Colonnes et Lignes
Fournissez la largeur et la hauteur du modèle de lettre qui couvrira les œuvres d'art. Si vous souhaitez modifier l'un des paramètres, cliquez sur le paramètre et sélectionnez la taille de la colonne ou de la ligne à utiliser. Veuillez noter que le plus grand le modèle, la plus mémoire sera nécessaire sur le périphérique du joueur.
Couleur
Il est possible ici de modifier la couleur à utiliser pour sélectionner un mot. Cliquez sur une couleur ou une nuance, soit dans le cercle, soit dans le triangle du milieu. Le triangle du milieu change de couleur en fonction de l'endroit où vous avez cliqué sur le cercle. La zone affiche la couleur de marquage actuelle. Cliquez sur Retour lorsque la couleur est correcte.
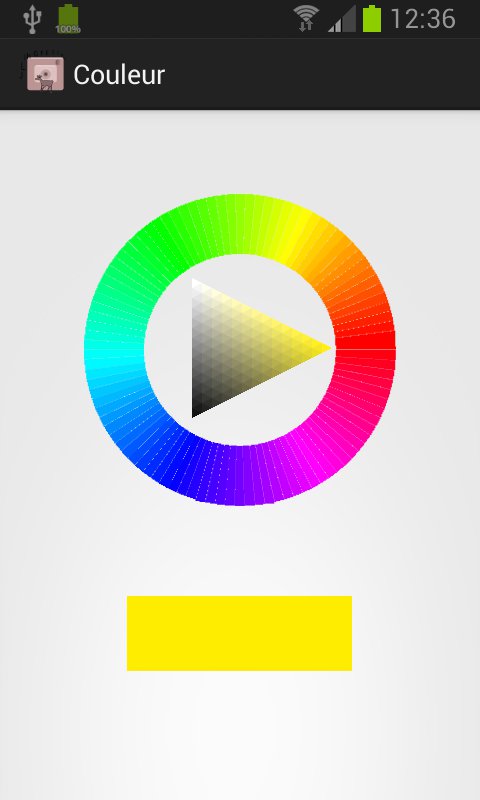
Concevoir un Modèle
Utilisez un modèle pour configurer les positions de lettres disponibles dans votre puzzle. Lorsque vous cliquez sur Modèle, vous verrez comment votre nouveau jeu apparaîtra, moins les lettres. Un cercle indique où viendra une lettre. Aucun cercle ne signifie que ce poste ne sera pas utilisé. Pour modifier le cercle/pas de cercle, cliquez longuement sur une position. De cette façon, vous pouvez concevoir le mot-clé.
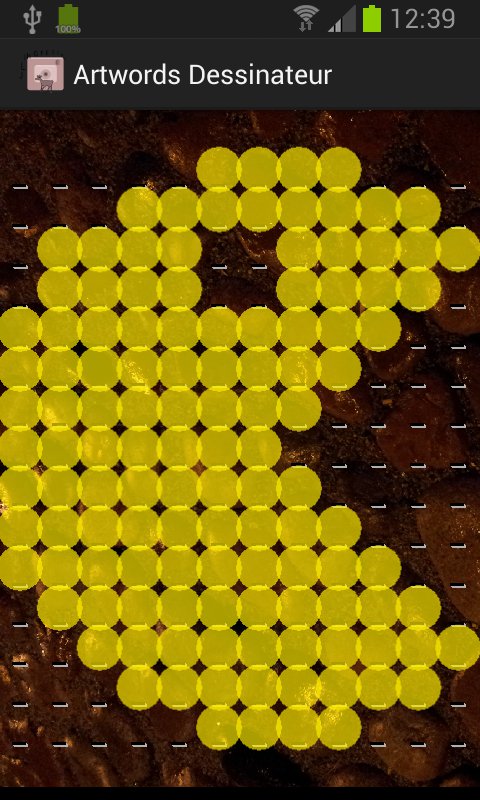
Les méthodes suivantes peuvent être utilisées pour façonner le modèle:
- Juste une position
Cliquez et maintenez une position et relâchez-la après un court laps de temps. La position changera d'être remplie à effacée et vice versa.
- Nombreux postes en ligne
Cliquez sur une position et maintenez-la sous peu, puis faites-vous glisser dans la direction où vous souhaitez que le modèle change. Selon que la position initiale a été rempli ou non, toute la ligne changera en étant remplie/effacée.
- Effacer tout
Cette option de menu efface toutes les positions. Il pourrait être utile lorsque vous souhaitez concevoir le modèle à partir de rien.
- Remplissez tous
Cette option de menu remplit toutes les positions. Cela pourrait être utile lorsque vous souhaitez redéfinir tout.
Cliquez sur Retour lorsque vous avez terminé votre nouveau modèle.
Si vous augmentez la taille de la colonne ou de la ligne dans l'écran "Nouveau jeu", les positions vides seront ajoutées au modèle existant. Diminuer le nombre de colonnes ou de lignes, supprimeront les positions de lettres en dehors de la nouvelle taille de modèle.
Mots
Ici, vous fournissez les mots de recherche réels. Lorsque vous démarrez le jeu, les mots seront placés au hasard dans le modèle. N'oubliez pas d'épeler correctement. Vous pouvez fournir les mots et les phrases ici, mais ce que vous écrivez doit correspondre au modèle. Des phrases longues peuvent être exclues lorsqu'il n'y a pas de place.
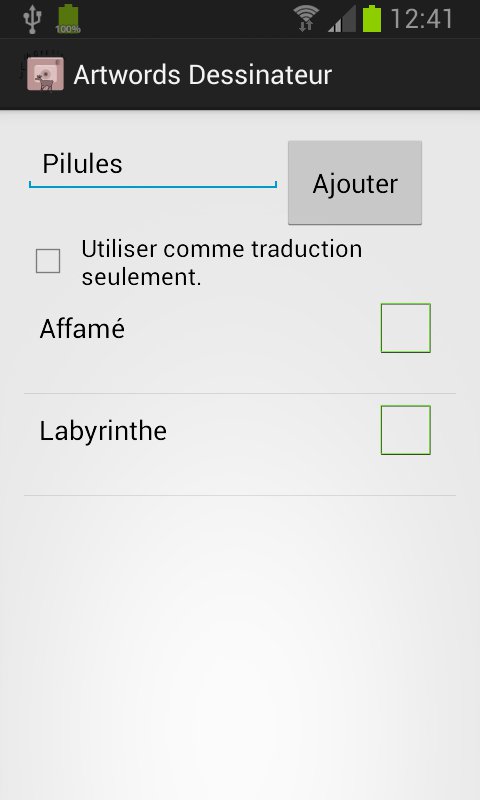
Ecrivez un mot. Ensuite, appuyez sur le bouton Ajouter et le mot sera ajouté dans la liste ci-dessous. J'écris les mots Affamé, Labyrinthe et Pilules.
Pour changer un mot, cliquez dessus dans la liste. Le mot est ensuite transféré sur le champ en haut et vous pouvez le modifier. Lorsque vous avez terminé, cliquez sur Appliquer et le mot sera mis à jour.
Pour supprimer un mot, cliquez longuement sur et sélectionnez Supprimer dans le menu contextuel.
Lorsque vous avez écrit tous les mots pour votre jeu, cliquez sur Retour.
Options
Ici vous configurez règles de jeu différentes:
- Les mots peuvent être placés en arrière
Par exemple, si le mot est "MOT", il put être défini comme "TOM". Le jeu sera plus difficile.
- Les mots peuvent être placés en diagonale
La disposition peut être incliné et non seulement horizontal ou vertical.
- Sélectionner les lettres initiales
La première lettre dans chaque mot sera éclairée. Cela rend le jeu plus facile et le joueur peut se concentrer sur l'orthographe.
- Permettre phrases
Place une phrase dans la même direction. Par exemple, "TRES FACILE" peut être présenté comme "TRESxFACILE" où x peut être n'importe quelle lettre.
Sélectionnez tout ce qui s'applique à votre jeu.
Pour faciliter le jeu, vous pouvez également choisir de révéler toutes ou certaines lettres de mots au joueur.
Glossaire
Lettres révélé:
- Tous
Sélectionnez cette option pour afficher toutes les lettres dans la liste des mots. C'est le choix le plus simple.
- Certain, précisez le nombre:
Sélectionnez ceci et ci-dessous vous pouvez écrire le nombre de lettres à afficher. Une valeur de 0 signifie que toutes les lettres seront cachées. Je choisis, pour montrer une lettre
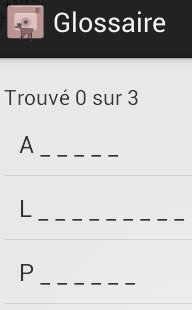
Placement
Ici, vous pouvez prévisualiser le placement aléatoire et voir le nombre de mots appropriés. Si vous souhaitez modifier le placement, vous pouvez appuyer sur le bouton Actualiser dans la barre d'action ou dans le menu. N'oubliez pas de Enregistrer Placement dans le menu quand vous êtes prêt.
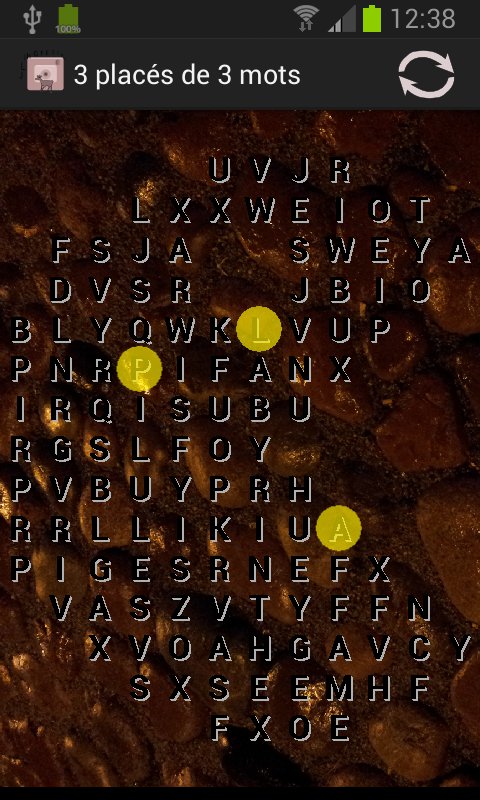
Veuillez noter que le placement changera automatiquement si vous modifiez l'un des paramètres précédents, alors faites toujours des ajustements de placement à la fin de votre processus de conception de jeu.
Art final
Ici, vous pouvez configurer l'art pour être affiché comme une récompense lorsque tous les mots ont été trouvés. Suivez les étapes sous Oeuvre pour le configurer. Si vous ne souhaitez pas fournir d'art, les valeurs par défaut seront utilisées.
Lorsque le puzzle a été réalisé
Lorsque vous êtes prêt, cliquez sur Retour. L'application évaluera tous les paramètres et écrire des erreurs en rouge. Il est alors possible de réintroduire et de faire une correction.
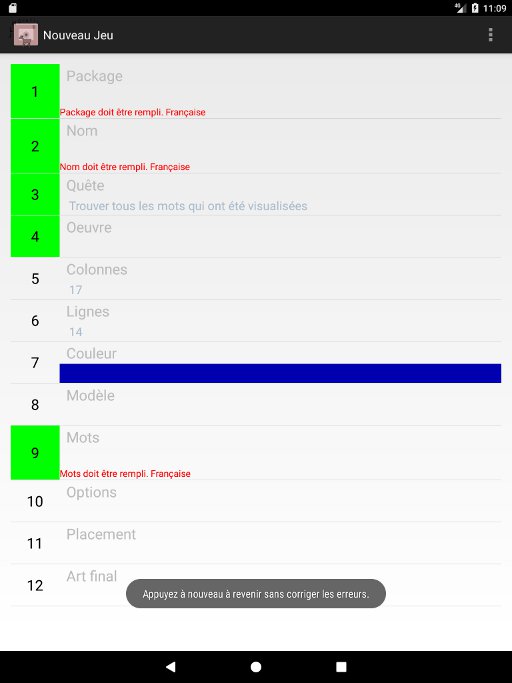
Pour jouer au nouveau puzzle, cliquez sur le paquet dans la liste. Le paquet se développera. Cliquez sur le jeu à l'intérieur pour le démarrer.
Pour ré-éditer le jeu, cliquez longuement sur le jeu et sélectionnez Modifier.
Le bouton Actualiser, dans la liste des paquets, vérifie si les paquets d'autres concepteurs de jeux sont disponibles pour téléchargement.
Partager le puzzle sur Internet
Lorsque vous êtes content de tous les jeux d'un paquet et qu'ils Donnez honneur à l'accord de publication, il y aura également une option Publier trouvée ici. Il est probable que votre paquet sera disponible pour tous les joueurs ArtWords du monde entier.
Faire des puzzles internationales
Il est possible de traduire vos puzzles vers d'autres langues. Cliquez longue et sélectionnez Modifier sur votre jeu, puis changez de langue dans le menu. Il est alors possible de écris une traduction pour chaque texte dans les mêmes champs que précédemment utilisés. Chaque écran a son propre choix de langue. L'application signalera des erreurs en rouge si une traduction requise est manquante.
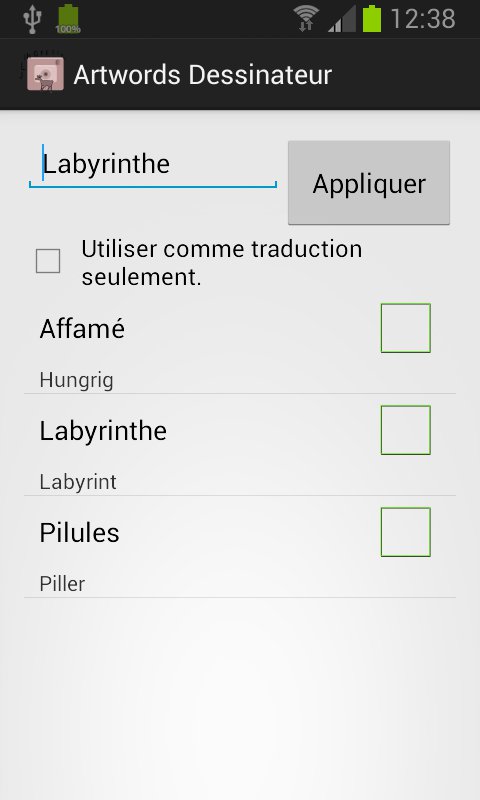
Ici vous pouvez trouver une description de jouer votre nouveau jeu.
Bonne chance!
À l'application